Inspecting the XML Store
The native XML database used in cityEHR can be browsed using tools in the Administration page. This functionality is useful for understanding how data is stored and can assist administrators in managing database contents. However, the facility to remove data must be used with extreme caution as it may invalidate the XML store's structure and/or compromise patient records.Browsing Logical Databases
Open the Administration page and select Browse Logical Databases within Databases from the menu on the left-hand side of the display screen. The logical database will display all databases as if they are part of one database, whereas the physical database shows the different nodes within that database.
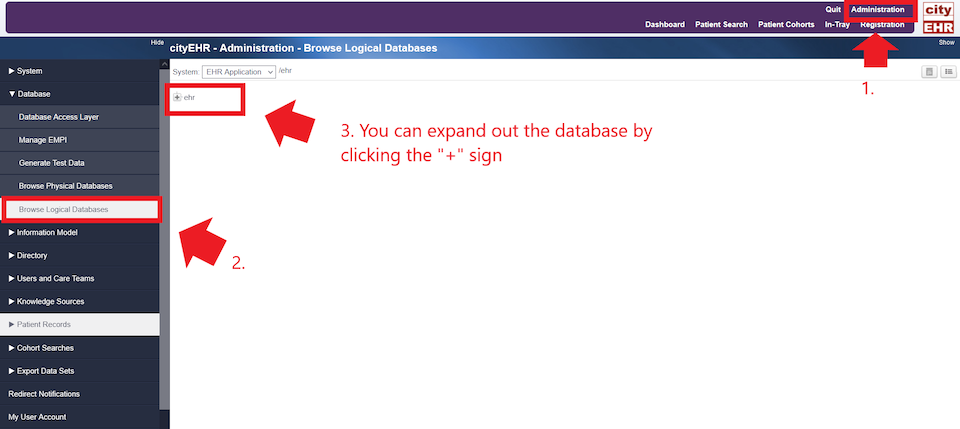
Browsing Physical Databases
-
Open the Administration page and select Browse Physical Databases from the menu on the left-hand side.
-
Two separate databases are available as the root for browsing:
-
XML Store — stores users and patient records for all installed applications.
-
Audit Log — stores audit data for all users.
-
-
Select the database store you wish to browse. For this example, select xmlstore.
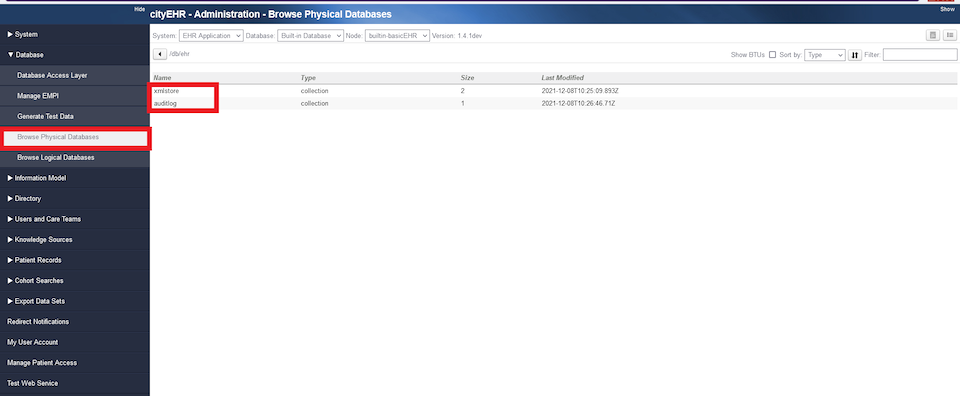
Browse Physical Database Page -
The top level of the xmlstore database contains collections for Applications, Systems, and Users. Any cityEHR installation can support multiple applications and a single set of users, each of whom has access to one or more applications.
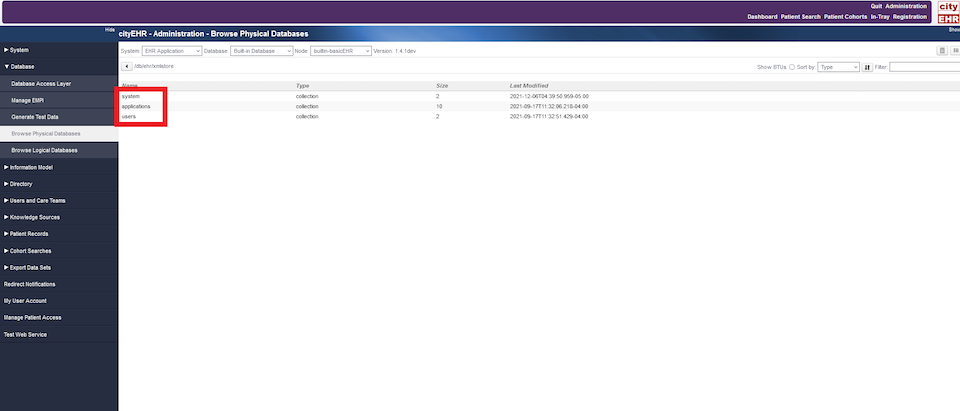
browse Physical Database "xmlstore" Page -
Click on the users link to view a list of all registered users. Initially, this will include only the default admin user and any others you imported or created previously.
-
Click on the admin link, then on credentials. Click the binoculars icon at the top right of the viewing panel.
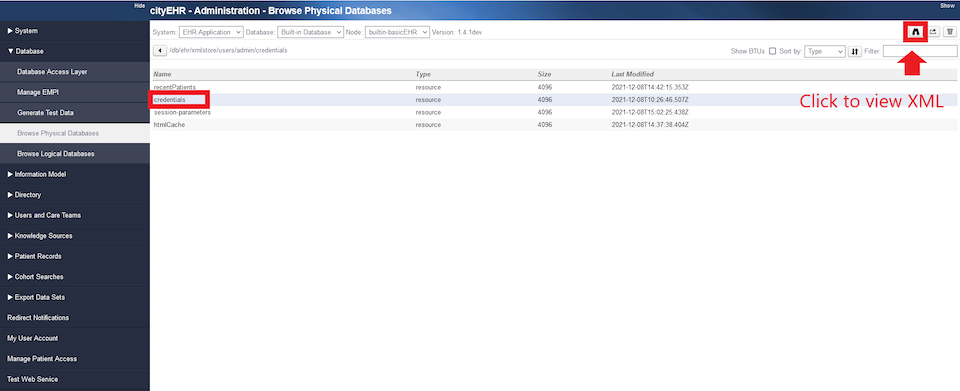
Viewing "xmlstore" Page Credentials -
An XML document containing the user details (users.xml) will appear in a new dialogue window.
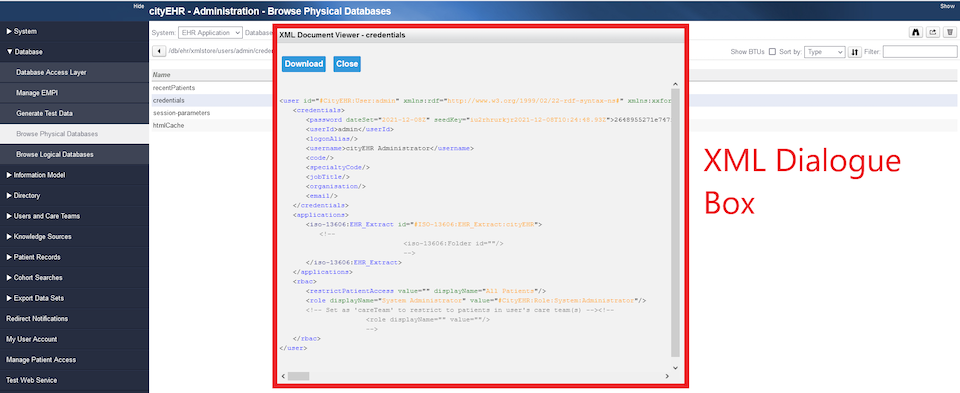
XML Document of User Details -
You can download the XML to view it in a text editor.
-
Return to the top level of the xmlstore by clicking the back button located next to the database selection drop-down (not the browser's back button).
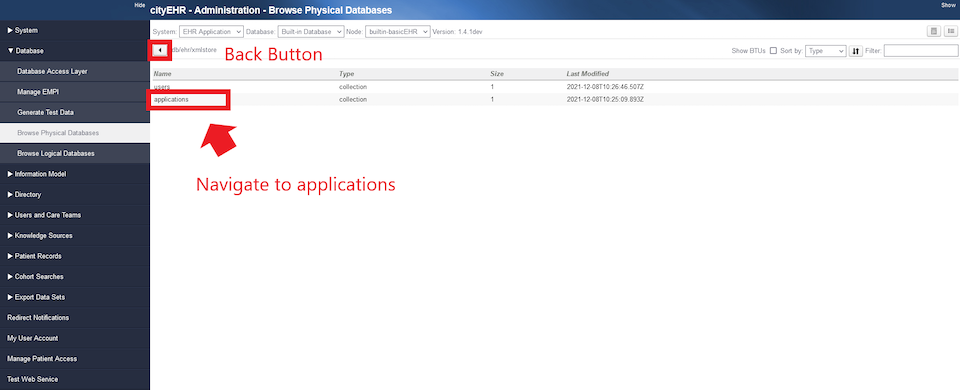
Returning "xmlstore" Top Level by Clicking the Back Button -
Click on the applications link, then the link for ISO-13606-EHR_Extract-cityEHR.
-
This displays the top-level collections for the default cityEHR application.
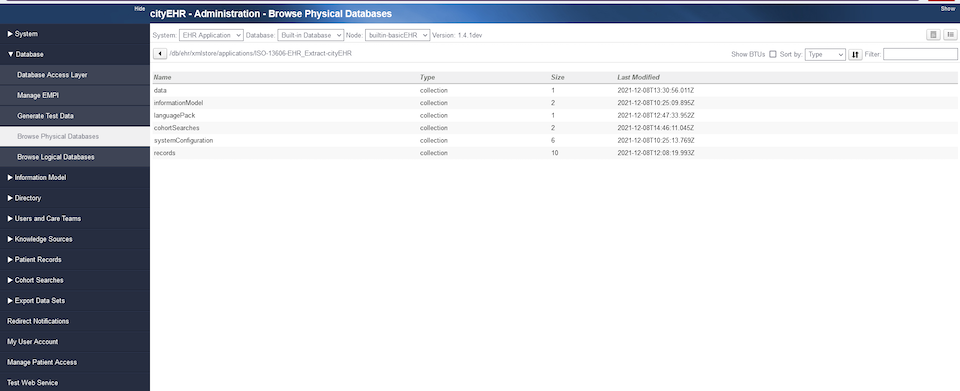
Top-Level Collections for the Default cityEHR Application -
Click on the records link to see a list of patients with stored records for this application.
-
Click on a patient's link to view a list of timestamped compositions (XML documents in HL7 CDA format) representing the events stored in their record.
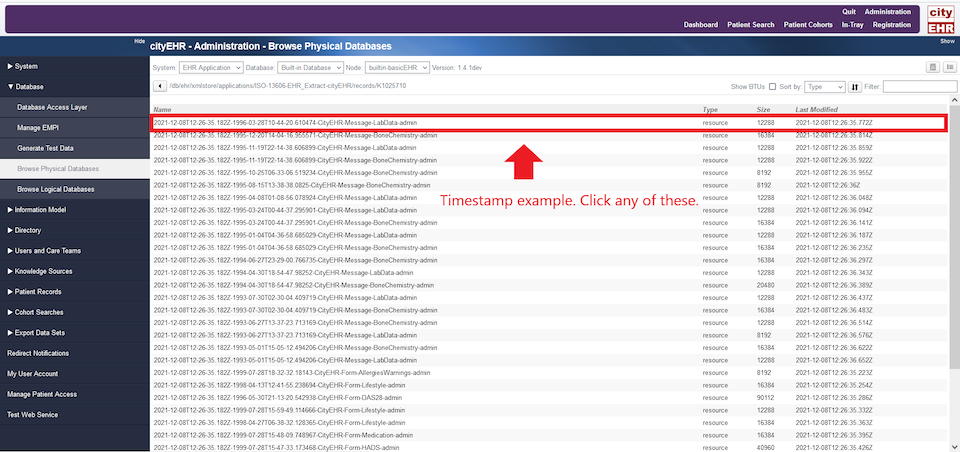
Patient Timestamped Compositions -
Click on a timestamp, then on the binoculars icon to view an HL7 CDA document for the selected event.
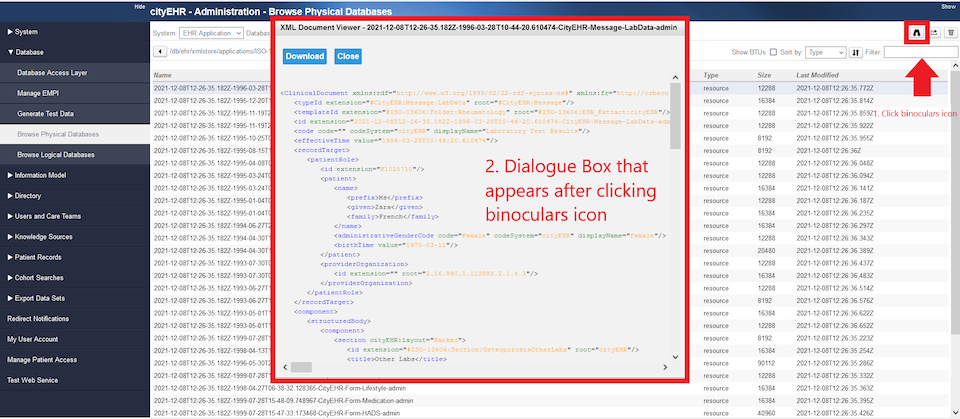
HL7 CDA Document for Selected Event -
Continue exploring the database, such as the ISO-13606-EHR_Extract-cityEHR collection, to view contents stored for the information model (OWL XML files) and the system configuration (templates for forms, letters, and data dictionary).